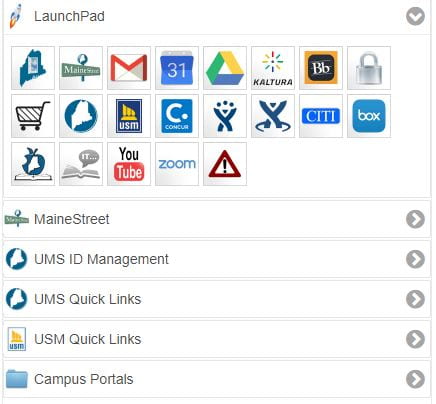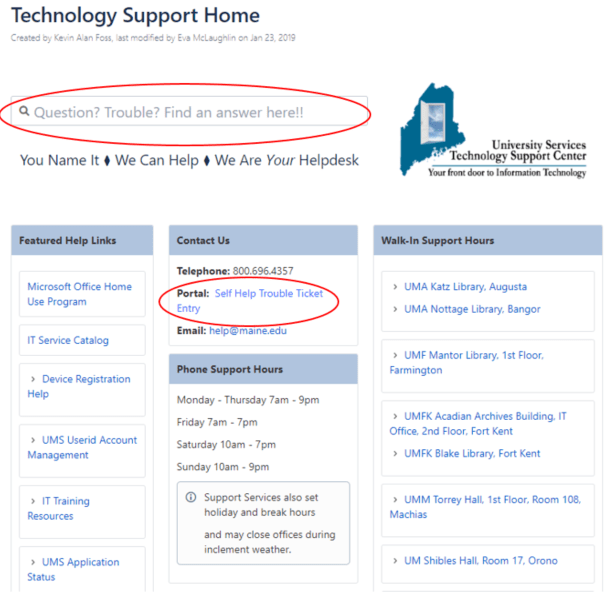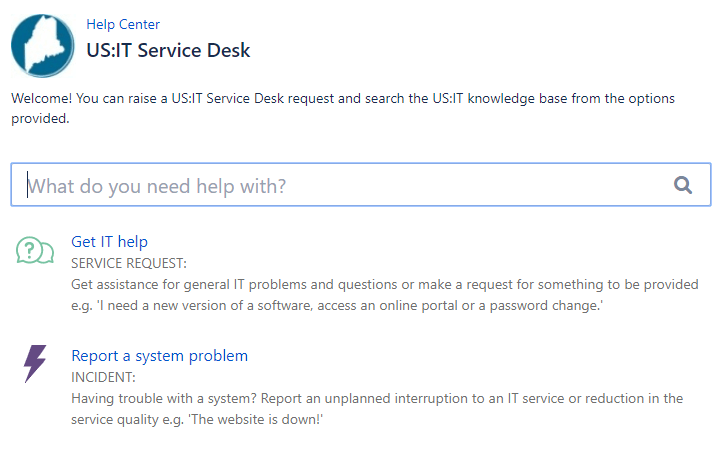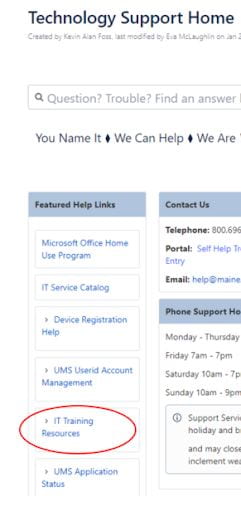TIPS AND TRICKS

PAGE CONTENT
MyCampus Portal is your friend!
MyCampus is the portal for the UMaine system. So many frequently accessed pages are linked there, as well as news that is important to you in whatever your role is — student, faculty, or staff. The most helpful tool is in the top left corner called the LaunchPad. The icons located in the LaunchPad provide quick access to Technology Support, MaineStreet, GMail, GSuite Calendar, Google Drive, Kaltura, Blackboard, UMS Password Change, UMaine System website, and several others. You will also find lists of other links just under the LaunchPad.
SSO
You may hear or see the term Single Sign-on or SSO. This refers to a plethora of applications that are accessed with your maine.edu credentials (i.e. your email name and password). All of the icons you see in the Launchpad are SSO-enabled apps — that means that when you log in to mycampus.maine.edu, you are already logged in to those apps. So in most cases, just clicking on the icon gets you started!
Put in your own IT ticket/ request
Using the Technology Support icon in the Launchpad (top left corner), you can search for solutions or actually enter your own trouble report. Type your trouble topic in the Search bar or click on Self Help Trouble Ticket Entry.
If you click on Self Help Trouble Ticket Entry, a Help Center US:IT Service Desk screen will appear. You can raise an US:IT Service Desk request and search the US:IT knowledge base from the options provided. Simply type in the name of the topic you are looking to get help with. If you can’t find what you need, click on Get IT Help to raise a Service Desk Request.
Access or request training
Are you looking for training or maybe just a little help? You can also find the IT Training resources page from within the Technology Support Home page. You will find many IT-related topics listed alphabetically there, with links to help. Most have helpful screenshots and descriptions. Or if you don’t see what you are looking for, send an email to ittraining@maine.edu. The IT Technical Training Coordinator will help you find the solution you need!
Password changes — every 180 days ( 6 months)
Did you know that your University account password needs to be changed every 180 days (that’s about 6 months) to remain active? You can do this easily by going to http://accounts.maine.edu and selecting the Change Your Password option. If you have forgotten your current password, there is also an option to Recover a Lost Password. You will need to know your ID number and the answers to the security questions that you created when you activated your account.
Passwords must contain 8 or more characters, with at least one uppercase letter, one lowercase letter, and one number or symbol. Passwords must be different each time; you cannot reuse a password.
Kaltura
Kaltura is the UMS video and audio content management platform. Kaltura allows instructors to store instructional video and audio productions, and students can use Kaltura via Blackboard (My Media) to create and store content as well (Please see the Student Guide to Using Kaltura in Blackboard).
You can start Kaltura from the Launchpad of myCampus portal. For instructions on how to get started with this application, please visit the Kaltura Getting Started Confluence page. The Kaltura: Uploading media Confluence page provides simple directions for uploading your media to Kaltura. For instructions on recording with Kaltura, please visit the Using Kaltura Personal Capture Confluence Page.
Instructions and additional details are also available through the Kaltura Knowledge Center.
Zoom
All University of Maine System students, faculty, and staff have Zoom Pro accounts that provide high-quality audio and video, intuitive sharing and co-annotation tools, and the ability to easily schedule a meeting and add content to a meeting on the fly, all without the 40-minute time limit of a free account. Zoom has apps for all major platforms, including fully-featured iOS and Android apps. This allows you to remotely connect with your peers, faculty, friends, and family around the world.
You can access Zoom by going to maine.zoom.us or by using the LaunchPad Zoom icon in the myCampus Portal.
There is a variety of support materials available to you through the following UMS resources:
- Zoom Resources & Support Confluence Page;
- UMS Academy contains training videos for Zoom.
Zoom also has a wealth of documentation that is regularly updated at: https://support.zoom.us.
(Content for this page was provided by Carol Sobczak, IT Technical Education and Outreach Coordinator)