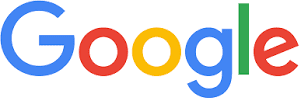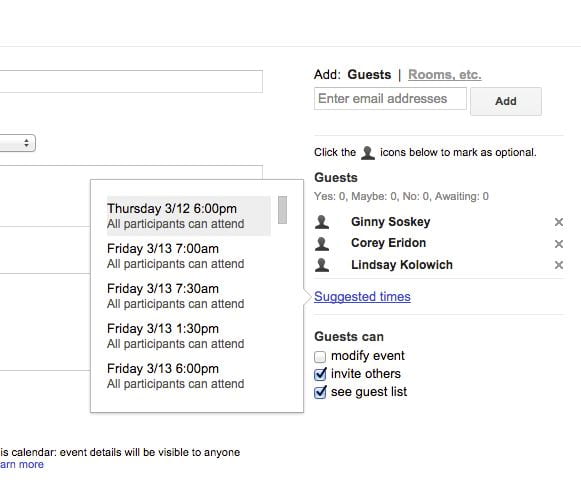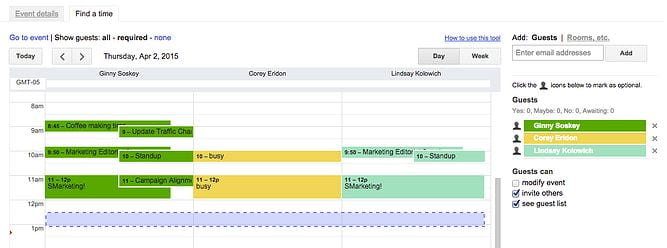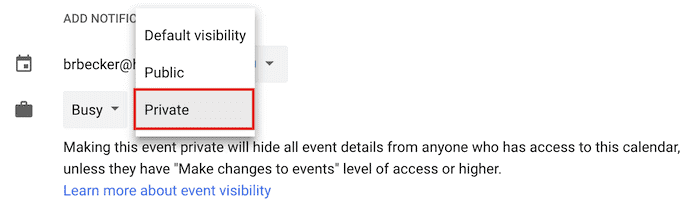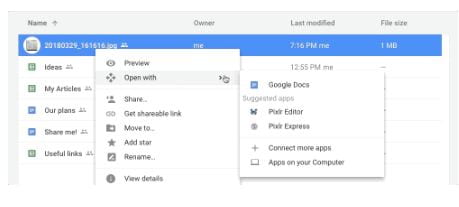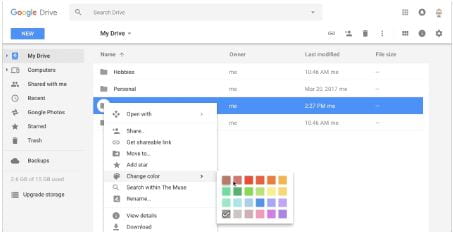PAGE CONTENT
- Scheduling Group Meetings in Google Calendar
- Hide Your Event Details in Google Calendar
- Use Keyboard Shortcuts in Google Calendar
- Pull Out Text from Images in Google Drive
- Color-Coordinate Your Files in Google Drive
- Google Task List
The following Google features will help make your life easier and more productive!
Scheduling Group Meetings in Google Calendar
Do you ever need to arrange a meeting with several people who have busy schedules? It can be really annoying to try to figure out when you’re all free. Thankfully, Google Calendar has two features that can do the heavy lifting for you: “Suggested times” or “Find a time.”
How to Use This Feature
To use either of these two options, first make sure you’ve added everyone to the event who needs to attend. Then, if you’d like Google to suggest a time for you to meet, simply select the “Suggested times” link below your guests’ names. A drop down window will appear with a list of times when every meeting guest, including you, is available with no conflicts.
“Find a time” is the other way to quickly find a time that works for every guest included on the meeting invitation. To use this feature, choose the tab next to “Event details” called “Find a time,” and you’ll see everyone’s schedules side-by-side for the day of your intended meeting. When you see a time when none of your guests have conflicts, click this line of the calendar to highlight the time and press “Save” at the top of your Calendar.
Hide Your Event Details in Google Calendar
Sometimes, the meetings you host or attend are sensitive in nature. Keep in mind, however, that a closed door isn’t the only way for others to know what’s going on inside. The event’s details in Google Calendar can also reveal more to the rest of the office than you’d like.
To ensure you have as much privacy as you need during more sensitive meetings, set your event to “Private.” This will ensure that anyone viewing your weekly schedule will not see the details of the event — meeting name, attendees, attachments, and so forth. By default, the public label on the event block will simply be, “Busy.”
How to Use This Feature
To privatize the details of certain events on your calendar, click the event from your calendar view and select the pencil icon to edit the event’s details. In the window that appears, find the briefcase icon just above the event description field.
With the first field set to “Busy,” click into the second field and select “Private” from the drop-down, as shown below. Hit the blue “Save” button at the top of your screen and you’ll be all set.
Use Keyboard Shortcuts in Google Calendar
When you turn on keyboard shortcuts, you can press keys to make changes to your Google Calendar and quickly navigate to certain pages.
Turn on keyboard shortcuts
Keyboard shortcuts only work if you’re using Google Calendar on your computer.
- On your computer, open Google Calendar.
- In the top right corner, click Settings Settings.
- In the “Enable keyboard shortcuts” section, select Yes.
- At the bottom of the page, click Save.
Shortcuts you can use
Tip: After you turn on keyboard shortcuts, you can see all the shortcuts you can use by typing a question mark ?.
Move around the calendar
| Action | Shortcut |
| Change your calendar view to the next date range | j or n |
| Refresh your calendar | r |
| Move to the current day | t |
| Move to add a calendar section | + |
| Put your cursor in the search box | / |
| Go to the Settings page | s |
| Go to a specific date | g |
Change your calendar view
| Action | Shortcut |
| Day view | 1 or d |
| Week view | 2 or w |
| Month view | 3 or m |
| Custom view | 4 or x |
| Agenda view | 5 or a |
Make changes to an event
| Action | Shortcut |
| Create a new event | c |
| See an event’s details | e |
| Delete an event | Backspace or Delete |
| Undo | z |
| Save event (from the event details page) | ⌘ + s (Mac)
Ctrl + s (Windows) |
| Return to calendar grid from an event details page | Esc |
Pull Out Text from Images in Google Drive
Don’t waste time re-typing text from PDFs or images you want to copy. Google Drive’s option to open them with Google Docs has automatic optical character recognition. This means that in a few seconds, you get a document with both the original file and the text from it ready to format and use wherever you need it.
Color-Coordinate Your Files in Google Drive
Do you need to find certain Google Drive files in a flash? Set the color of the files to something eye-catching, and you’ll be able to find it fast. Simply right click on the folder and select “Change Color”.
Google Task List
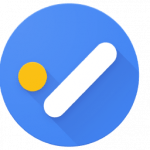 A simple to-do list can do wonders for keeping you both organized, motivated, and productive as you work from home. As you create your list, think about big, long-term goals, like finishing a project, as well as small goals, like completing tasks that lead to that big goal. Checking off those smaller goals lets you know you’re making progress, which gives you positive reinforcement throughout your day. And work feels much more doable when it’s not all one giant task.
A simple to-do list can do wonders for keeping you both organized, motivated, and productive as you work from home. As you create your list, think about big, long-term goals, like finishing a project, as well as small goals, like completing tasks that lead to that big goal. Checking off those smaller goals lets you know you’re making progress, which gives you positive reinforcement throughout your day. And work feels much more doable when it’s not all one giant task.
With Google Tasks you can create a to-do list right in your inbox. To start building a to-do list, click on the icon labeled “Tasks” on the right side of your inbox. The Tasks window will open on the right side of the page. To add a task, click the plus icon at the top of the window.
Having a handy list means you won’t have to devote headspace to constantly remembering what you have to do, and the pleasure of crossing tasks off your list can help you stay motivated.
(Content for this page was provided by Carol Sobczak, IT Technical Education and Outreach Coordinator)