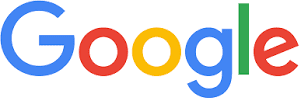PAGE CONTENT
- Google Templates
- Organizing Files into Google Folders
- Priority Workspace in Google Drive
- Translate Feature in Google Docs
- Voice Typing in Google Docs
The following tips offer some great time savings when working in Google Docs!
Google Templates
Google Docs comes with many impressive and helpful templates, which can be used for writing a résumé, drafting a business proposal, formalizing meeting notes or designing a company brochure. You’ll find a wide array of templates to complete tasks for both business or personal use. Google templates can be found on the google docs home page or to explore these while in a document, go to:
- the File Menu
- choose New, then From Template.
- You will have the option of choosing University of Maine System templates or General templates.
- In the University of Maine System template gallery, you also have the option to Submit template (upper righthand corner) and add documents to the University of Maine System collection of templates for future use.
Organizing Files into Google Folders
You can place a Google doc, presentation, spreadsheet, or any file into a folder from within the document using the folder icon next to the file name.
Google Drive makes using folders a lot more logical. The ability to sync specific folders to your computer and add them to My Drive puts organization back on the menu. Yes, you can still rely on the powerful search facility to find a document, but you now have a reason to organize your files into folders in Google Docs.
If you have decided to start (or continue) organizing your files into folders in Google Docs, you can do this from within any open file.
- Click on the folder icon located just after the page title and a dropdown box will open showing you which folders (if any) the open file belongs to.
- You can navigate to a different folder by clicking the back arrow key next to the folder title or create a new one at this point (click folder icon on bottom left corner of window), name your folder, and choose Move. OR
Click on the File menu, click Move and follow the instructions in the bullet above.
Priority Workspace in Google Drive
Does it ever frustrate you to come back to a file and have to search through MyDrive for it? Sometimes Recent is helpful, but here is a great solution to getting back to those files quickly. You can create a Priority Workspace (or more than one!) and add files that you want quick access.
- Go to My Drive, on the left menu, you will see Priority.
- When you click that the first time, you will have an opportunity to Create Workspace by giving it a name — perhaps the name of a particular project.
- After naming the Workspace, you can Add Files.
- This won’t move them out of other folders; it will just give you quick access without having to navigate to that folder and file.
- On future visits, when you go into My Drive, Priority workspaces will now be highlighted and will be the first thing that opens. It’s like going straight to that folder you keep sitting on your desk!
Translate Feature in Google Docs
Use the Translate feature built into Google Docs to instantly change to another language. Most people are aware of the amazing translations available on the web and mobile via Google Translate. That same technology is available within Google Docs to enable instant translations to another language within a document.
While in the Docs editor:
- Click Tools and select Translate document.
- In the dialogue box you can:
- Give a new name for the translated copy of the document
- Select a language.
- Then click Translate. This creates a new document so that your original stays intact.
Voice Typing in Google Docs
Type, edit & format your Google Docs using your voice. As we get more used to speaking to virtual assistants in our mobile devices and now appliances like Google Home, we can also explore the voice interface built into Google Docs.
Voice typing is available in Google Docs via the Tools menu.
- It requires your computer’s Mic to be working and enabled
- A huge range of languages are supported, so it’s a tool everyone can use
- English speakers are spoiled with options for English (Australia), English (Canada), English (India), English (Ireland), English (New Zealand), English (Philippines), English (South Africa), English (UK), English (US)
There are voice commands for just about everything you would want to do:
- Add and edit tables
- Commands to open help
- Edit your document
- Format your document
- Move around your document
- Resume voice typing
- Select text
- Stop voice typing
(Content for this page was provided by Carol Sobczak, IT Technical Education and Outreach Coordinator)